2023年になろうとしている今、YouTubeを見ない人はほとんどいないと思います。
最近だとゲームの攻略情報なんかもYouTubeで探したりしてます。
そんな中、PCでYouTubeを見るとき不便だったところをもっと便利に使える拡張機能を
メジャーなものからマイナーなものまで紹介します。
- とりあえずこれさえあればOK 「Enhancer for YouTube」
- フルスクリーンでもコメント表示「Youtube Chat in Fullscreen」
- コメントを動画上に表示 「Flow Chat for YouTube Live」
- YouTubeの動画をGIF画像に変換 「GIFit!」
- かわいい再生バーは作れる 「Custom Progress Bar for YouTube」
- PIP機能 「Picture-in-Picture Extension (YouTubeには標準搭載)」
- 登録チャンネル管理 「PocketTube: Youtube Subscription Manager」
- 感想
- まとめ
とりあえずこれさえあればOK 「Enhancer for YouTube」
まず最初は「Enhancer for YouTube」です。
YouTube関係のChrome拡張機能の中では一番有名だと思いますが紹介します。
これを一つ入れるだけでも機能がめちゃくちゃ増えるので入れて損することはないです。
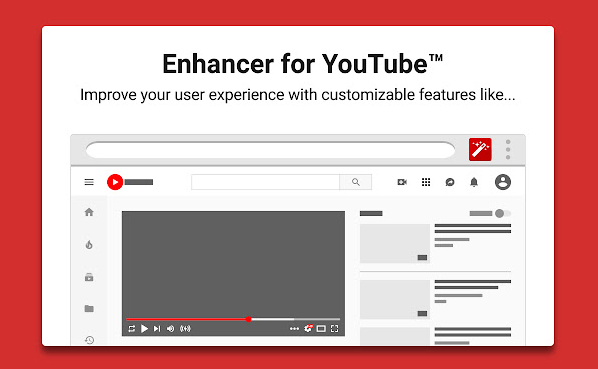
インストールするとYouTubeの動画下部にいくつかボタンが追加されていると思います。
ほとんどこのボタンで機能を使用していきます。

機能は紹介しきれないほどあるのですが簡単に紹介していきます。
ループ機能
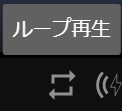
普通に動画をループさせる機能はもちろんですが。
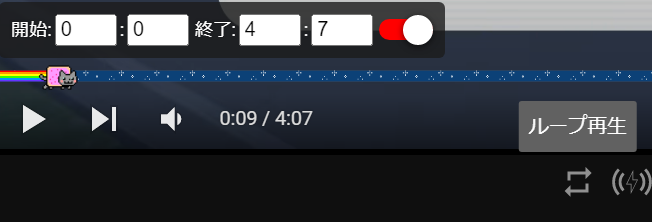
ループ再生したい動画の開始時間と終了時間を指定することで
その部分だけループ再生してくれます。
音量ブースト
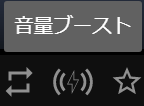
押すだけで動画の音量が体感1.5倍くらいになります。
スクリーンショット機能
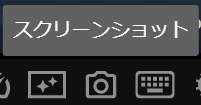
押せば動画の今見ている場面をスクリーンショットとして保存してくれます。
その他設定

設定ボタンを押せばYouTubeの外観の設定や細かな設定ができます。
設定できる項目もめちゃくちゃあるのでYouTubeを自分好みの使い方で使えます。
他にも広告の削除や動画のフィルターなど様々な機能があるのでぜひ使ってみてください。
大体のYouTubeで不便な部分はこの拡張機能が解消してくれます。
フルスクリーンでもコメント表示「Youtube Chat in Fullscreen」
2つめは「Youtube Chat in Fullscreen」です。
YouTubeの生放送や生放送のアーカイブをフルスクリーンにすると本来コメントは表示できません。
しかしこの拡張機能を使えば動画の指定位置にコメント欄を設置することができます。

コメントを動画上に表示 「Flow Chat for YouTube Live」
3つめは「Flow Chat for YouTube Live」です。
以前はGitHubからダウンロードして少し面倒な手順を踏まないと使えなかったのですが
現在はChromeWebストアからダウンロードできるようになっていました。
ニコニコ動画のように生放送や、生放送のアーカイブのコメントを動画上に流せる拡張機能です。
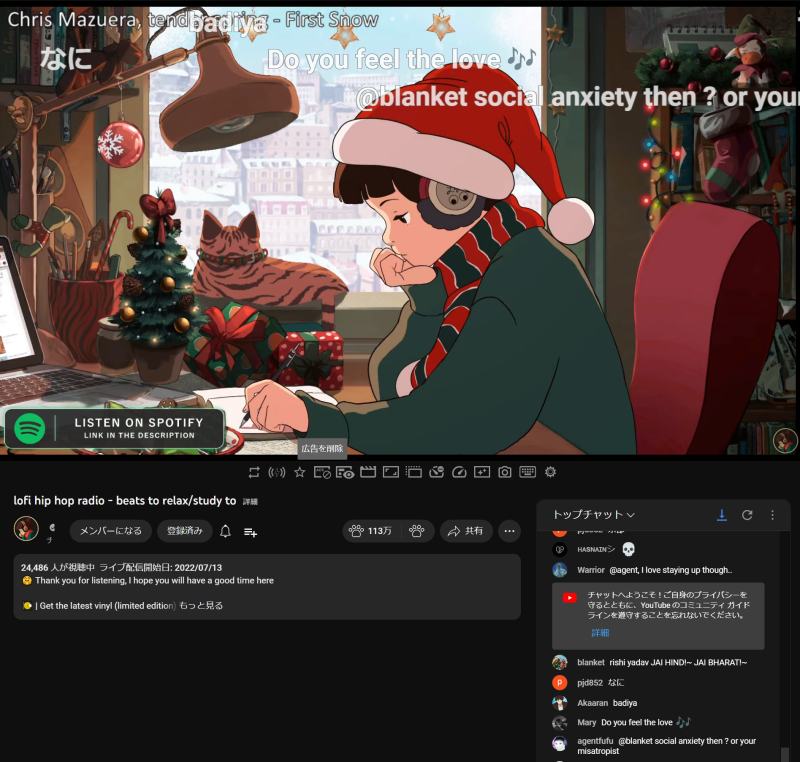
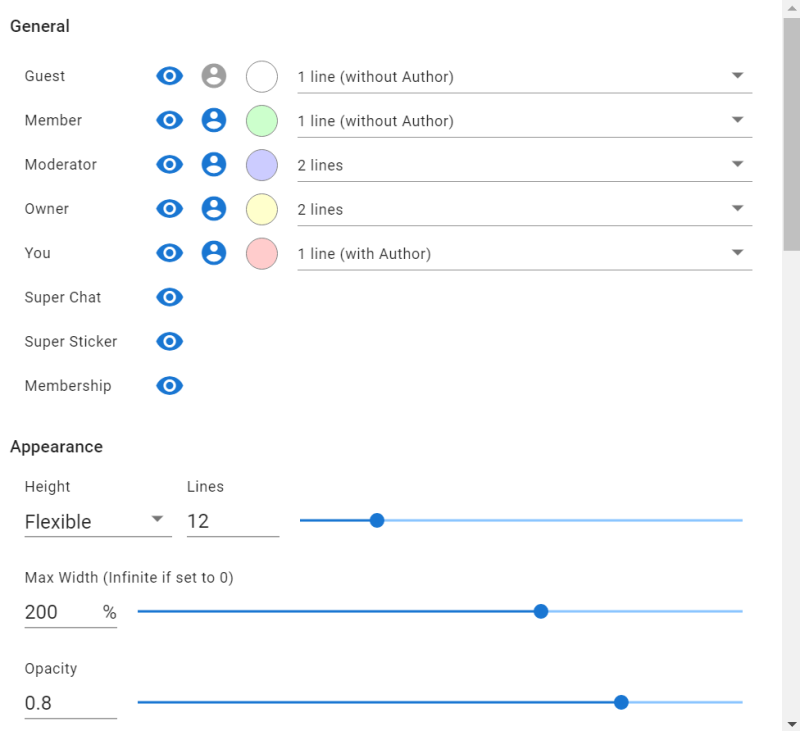
↑ 拡張機能を選択するとコメントの色や透明度、行数などが設定できます。
※フルスクリーンで生放送を見る場合こちらの拡張機能は2つめに紹介した
「Youtube Chat in Fullscreen」と重複してコメントが表示されるため2つの内のどちらかを使うことをおすすめします。
YouTubeの動画をGIF画像に変換 「GIFit!」
4つめは「GIFit!」です。
需要は特殊ですがYouTubeの動画の指定部分をGIF画像として出力してくれます。
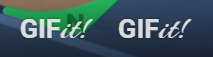
↑ 拡張機能を入れると動画の右下にGIFit!ボタンが追加されます。
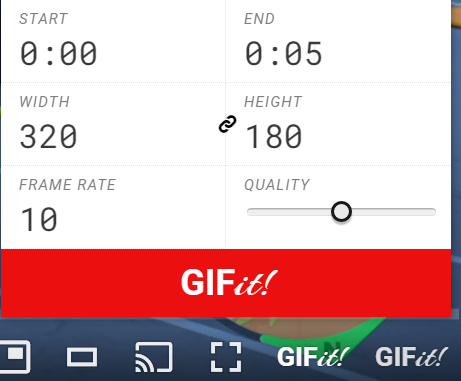
押すとこのようにGIF 画像の開始位置、終了位置と縦横比率、フレームレートを設定でき、
設定後下のGIFitと書かれた赤いボタンを押すと
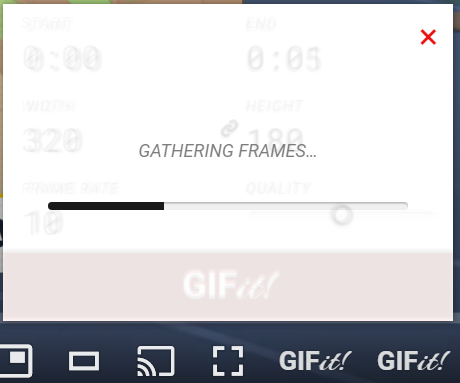
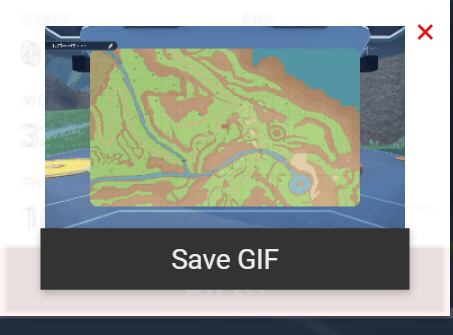
↑ 生成が完了すると「Save GIF」と表示されるのでそのボタンを押します。
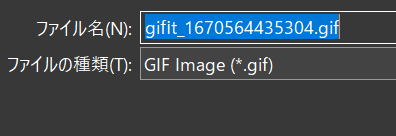
↑ 保存するフォルダを選んで保存すると…
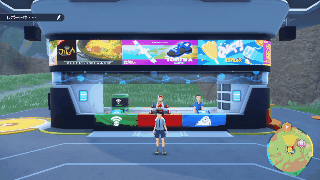
自分が指定した動画のGIFが保存されます。
Discordなどで動画の面白い瞬間を共有したり、Discordスタンプを作るときに便利だったりします。
かわいい再生バーは作れる 「Custom Progress Bar for YouTube」
5つめは「Custom Progress Bar for YouTube」です。
いままでの画像でも少し写っていましたが今の私の動画の再生バーはこのようになっています。

NyanCatかわいい。
このように動画の再生バー(プログレスバー)の見た目を変更してくれます。
右上の拡張機能欄から選択すると
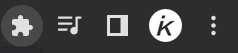

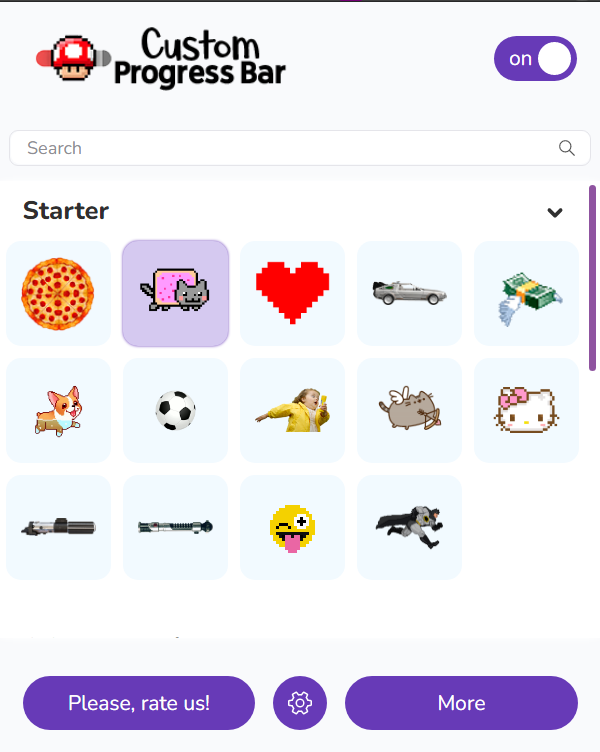
↑ 再生バーの選択タブが開きいろんな再生バーが選べます。
右下の「More」を押すと公式サイトに飛び、さらにいろんな再生バーが選べます。
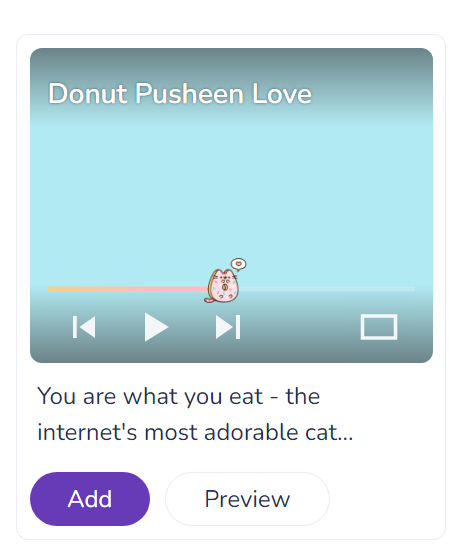
↑ 追加したい場合は紫の「Add」ボタンを押せば自動で先ほどの選択タブに追加されます。
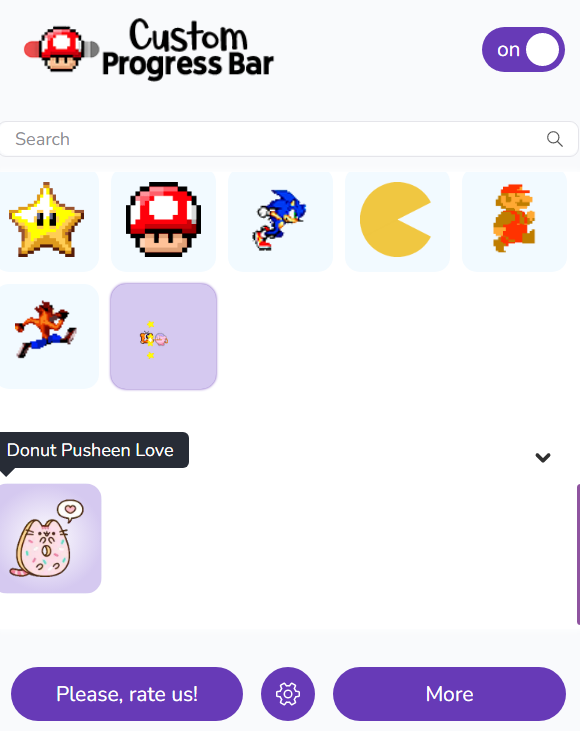
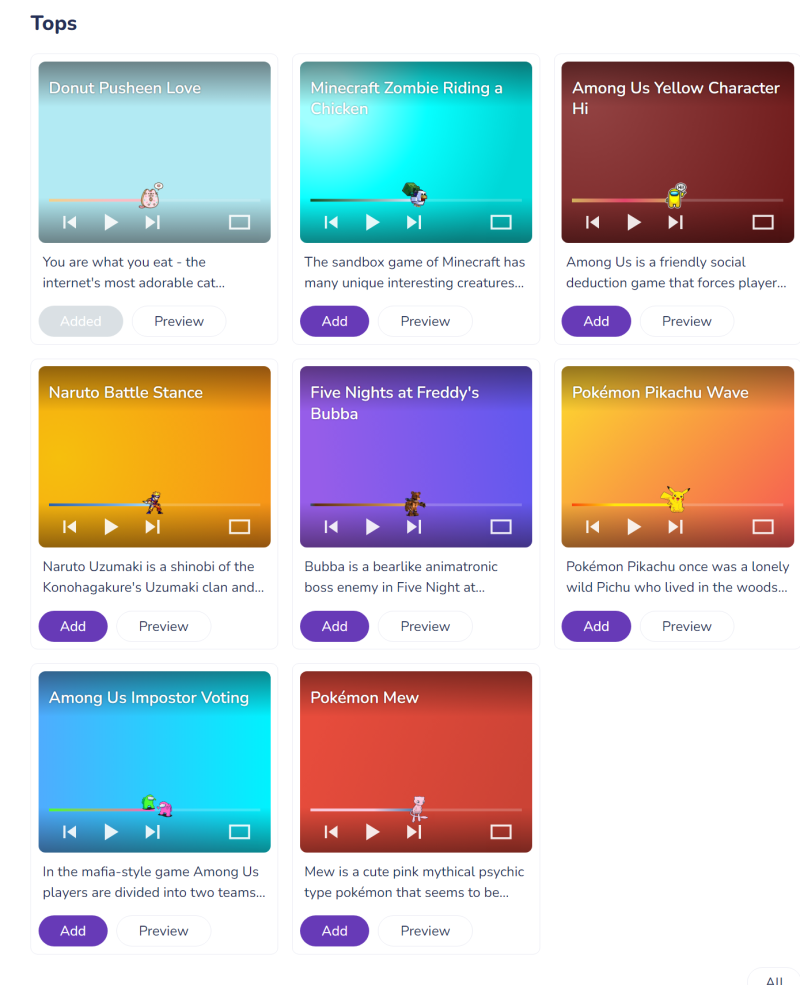
公式サイトを見ているだけでも楽しめます。
PIP機能 「Picture-in-Picture Extension (YouTubeには標準搭載)」
6つめは「Picture-in-Picture Extension (by Google)」です。
実はYoutubeには標準でピクチャーインピクチャー(以下PIP)が搭載されています。
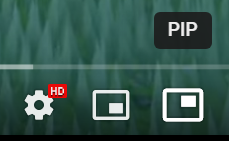
なのでYoutubeのための拡張機能ではないのですが便利なので紹介します。
Google公式が提供している拡張機能で、ブラウザ上の動画であればほとんどPIP表示ができる拡張機能です。 (ニコニコ動画では機能しませんでした)
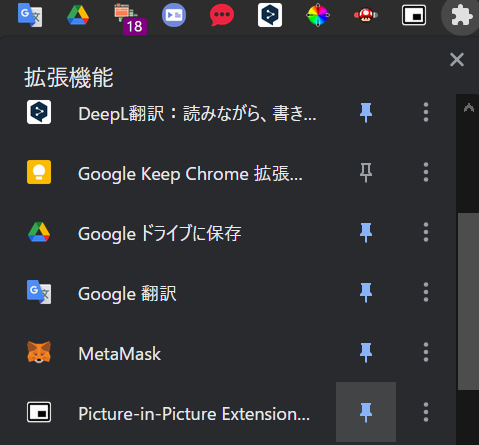
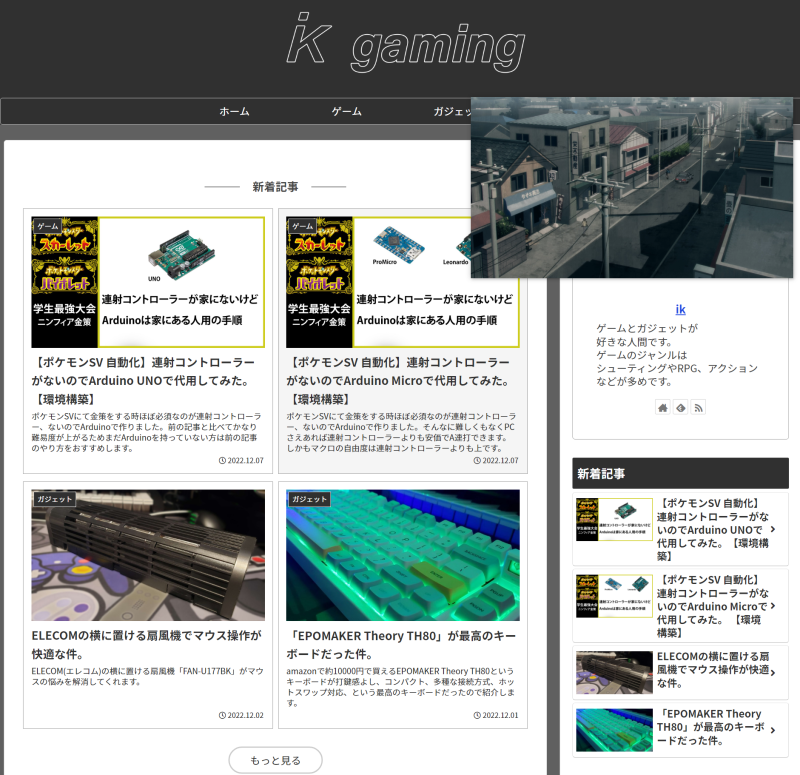
↑ このようにネットフリックスやプライムビデオなどをPIP表示できます。
登録チャンネル管理 「PocketTube: Youtube Subscription Manager」
7つめは「PocketTube: Youtube Subscription Manager」です。
YouTubeの登録チャンネルって見にくくないですか?
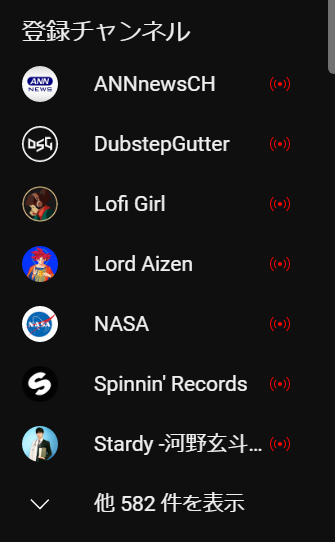
多くなりすぎた登録チャンネルを整理できるようにする拡張機能です。
拡張機能を入れるとYouTubeのサイドメニューにグループを作成できるメニューが追加されます。
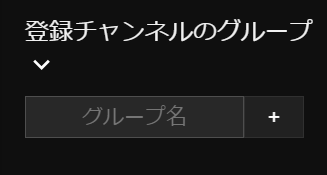
↑ 任意のグループ名を入れ、プラスボタンを押すと…
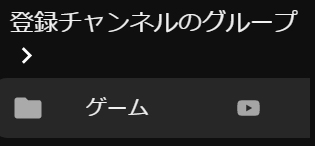
↑ 新しいグループが作成できました。(今回はゲームグループを作成)
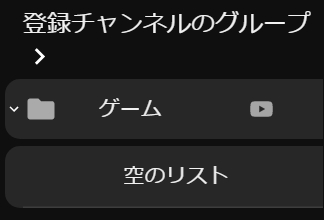
↑ ゲームグループを選択すると作ったばかりなので空のリストと表示されます。
空のリストを選択すると…
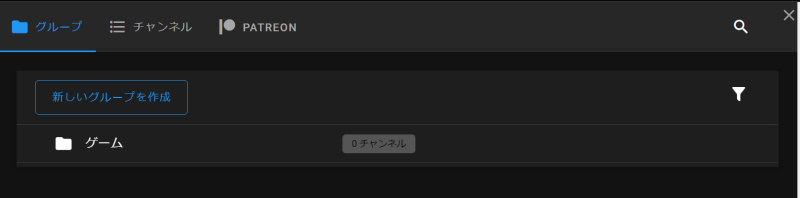
↑ グループ管理画面にいけます こちらよりチャンネル欄を押すと
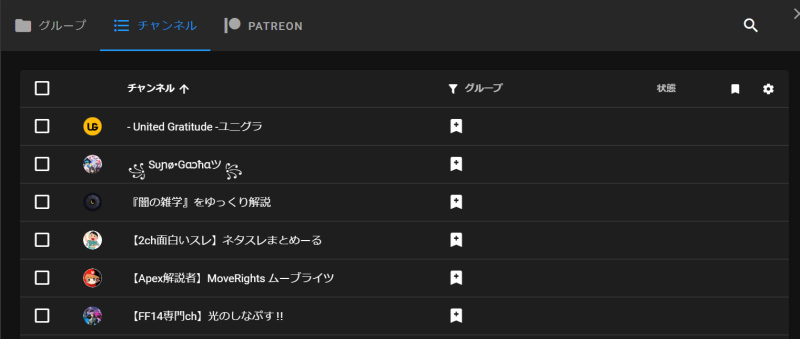
↑ 登録チャンネルが表示されるので
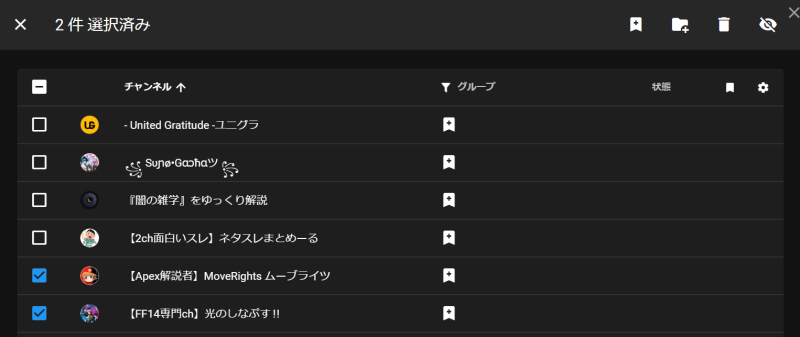
↑ チェックマークで選択すると右上に各種メニューが表示されます
左から グループへの追加、新しいグループを作成して追加、すべてのグループから削除、登録解除
これを使えば多すぎるチャンネルが多少見やすくなります。
有料プランに加入すればネスト機能や自動タグ付けなどが可能になるらしいです。
感想
私はもうこれらの拡張機能がないとダメになりました。
まとめ
YouTubeを見る人は以上の7つの拡張機能の導入を検討してみてはいかがでしょうか。
そんなに拡張機能を入れたくない方は1つめに紹介した「Enhancer for YouTube」さえ入れていれば
YouTubeはめちゃくちゃ便利になると思います。



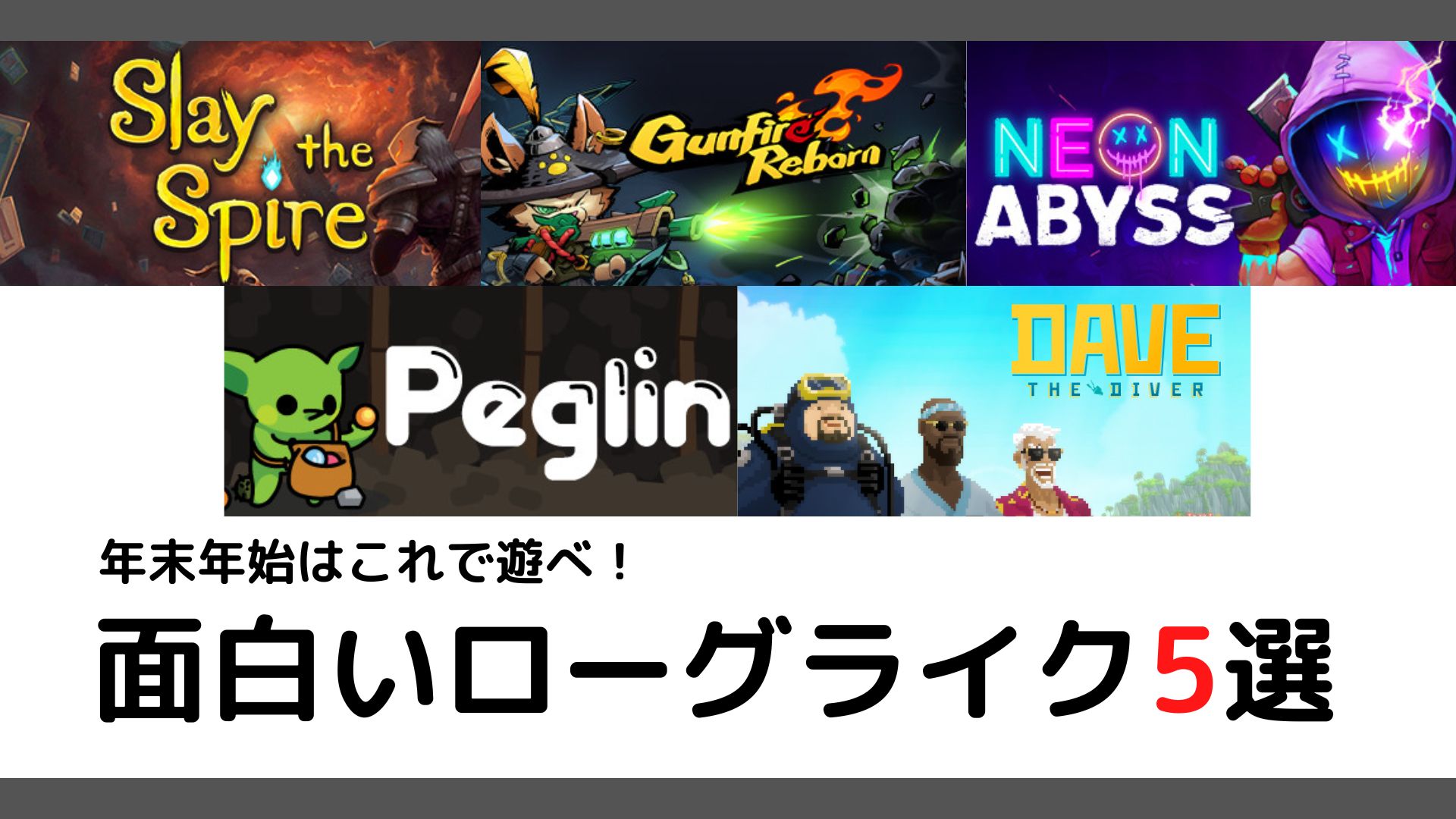
コメント