QRコード(キューアールコード)は、1994年(平成6年)に日本・愛知県の自動車部品メーカーであるデンソーの開発部門(現在は分社化してデンソーウェーブ)が発明したマトリックス型二次元コードである[1][2]。データ読み取りや店頭決済用コードとして世界中で多用されている。
Wikipediaより
Wikipediaの記事のように1994年に作られたQRコードですが、作られた時から大きな進化はあまりなくただ平面に黒い図形が並ぶだけの画像でした。
この画像をご覧ください。

なんとこれQRコードなんです。(端にある図形でわかるかもしれませんが)
こちらの画像をスマホなどで読み取るとこのブログのホームに飛ぶと思います。
この画像の作成方法を今回は書いていきたいと思います。
使うサイトは「qrbtf.com」。実は2020年からあるサイトです。
中国のサイトなので翻訳しなければ中国語です。
使い方
URLの入力
サイトに行くと一番上にURLを入力する欄があります、
そこに自分がQRコードを作成したいURLを入力します。
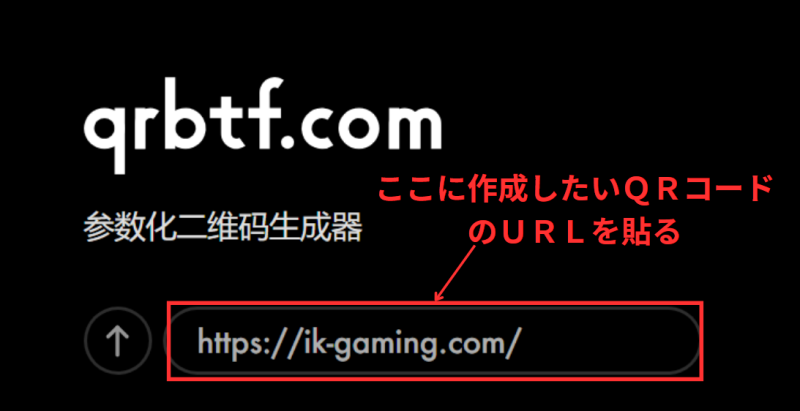
スタイル
次に画像のスタイルを選択します。
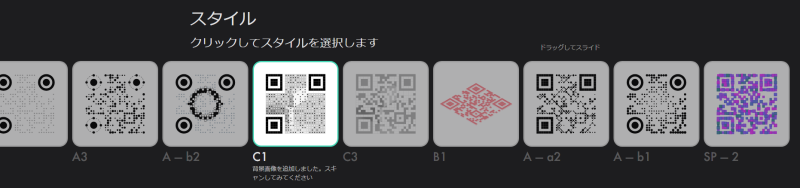
今回は最初の画像と同じものを作りたいので「C1」を選択。
このスタイルは選択した画像を背景にQRコードを生成してくれるスタイルです。
他にも面白いスタイルはたくさんありますので是非試してみてください。
パラメーター
まず下記画像の赤枠をクリックしてQRコードを作成したい画像ファイルを選択します。
注意点として背景が黒い画像などを使用するとQRコードが読み取りづらくなるのでできるだけ明るい画像を使用してください。(最初に紹介した画像は結構背景が黒いので読み取りづらい画像です。)
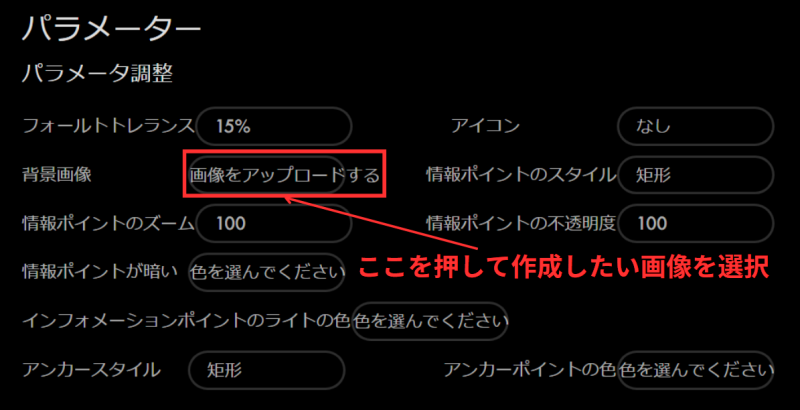
すると先ほどスタイルを選んだところでプレビューが表示されます。
ここを確認しながらパラメーターを調整していきます。
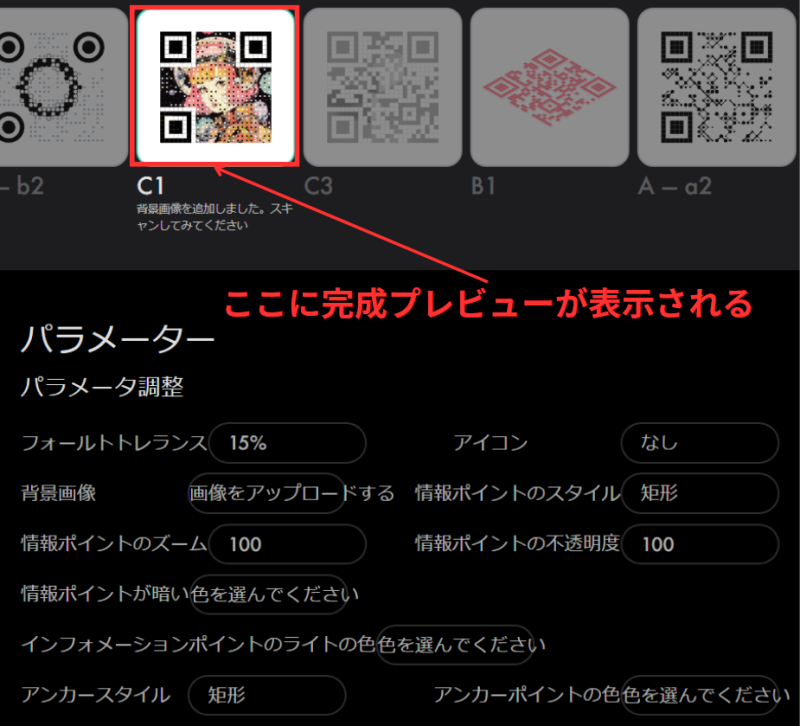
情報ポイントが小さかったり明るい色だったりするとうまく読み込まれないQRコードになるので
できるだけ情報ポイントとアンカーポイントのサイズは大きく、色は暗く設定しましょう。
↓今回はこのようなパラメーターで生成します。情報ポイントの色とアンカーポイントの色は
真っ黒の「000000」です。
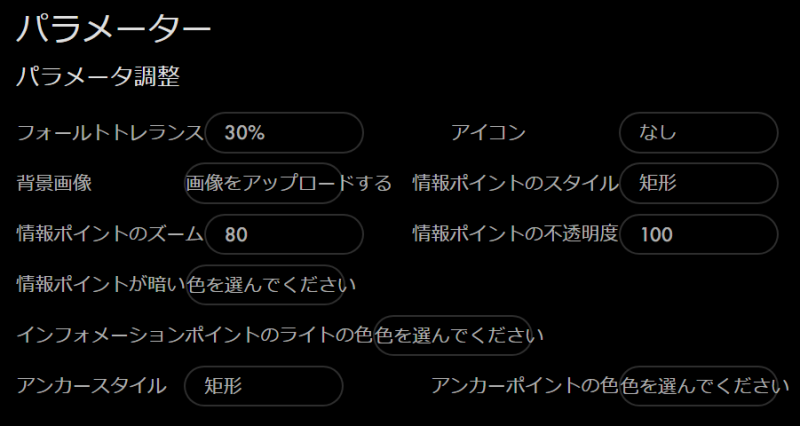
画像のダウンロード
下にスクロールするとダウンロードの項目があるので自分の好きな形式を押します。
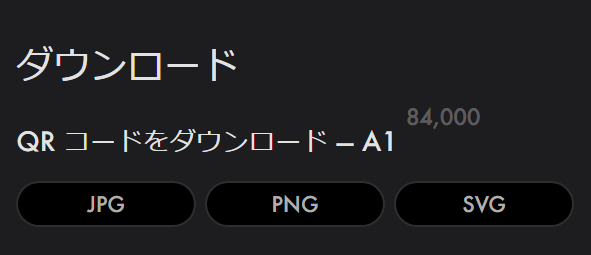
その後フォルダを選択したらダウンロードが開始されます。
最初に見せた画像は上記のやり方で作成しました。
まとめ
今回はユニークなQRコード生成サイト「qrbtf.com」を紹介しました。
GitHubのページに行くと使い方やサイトの紹介などが中国語で記載されていますので翻訳して読んでみて下さい。
ぜひ好きな画像で好きなサイトを友人などにシェアしてみてください。
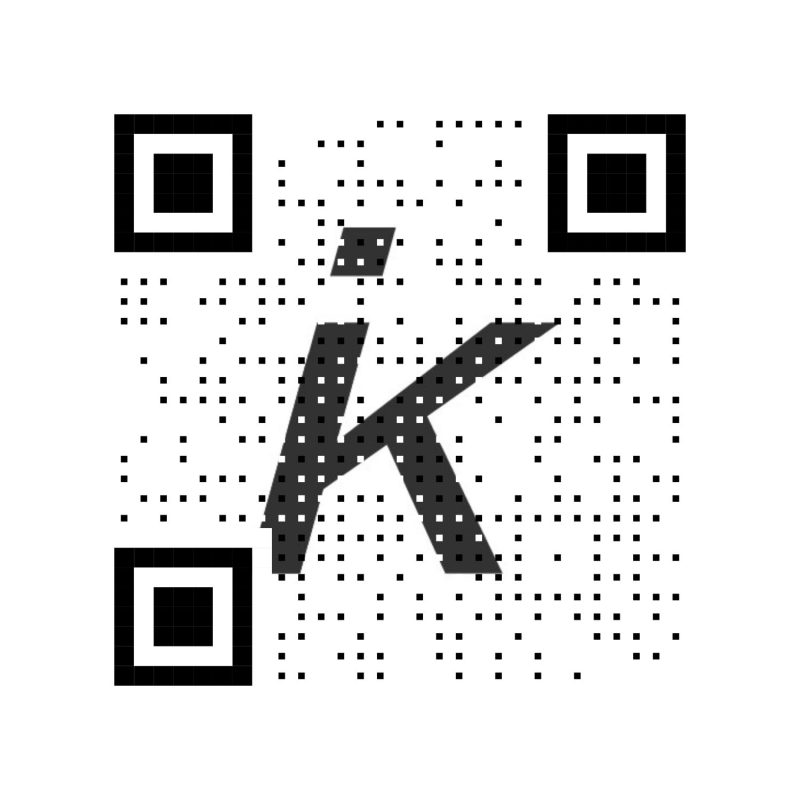


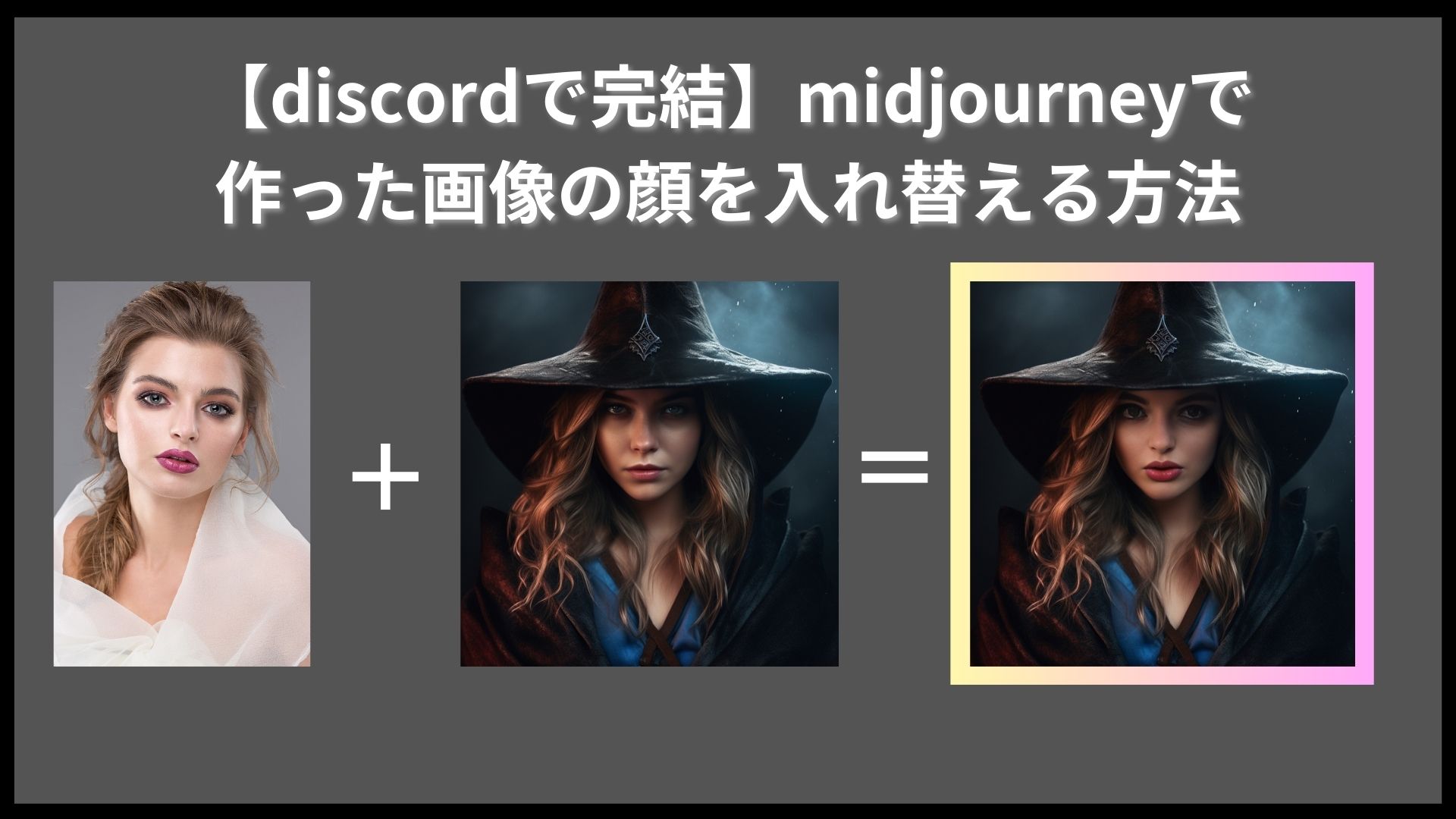

コメント